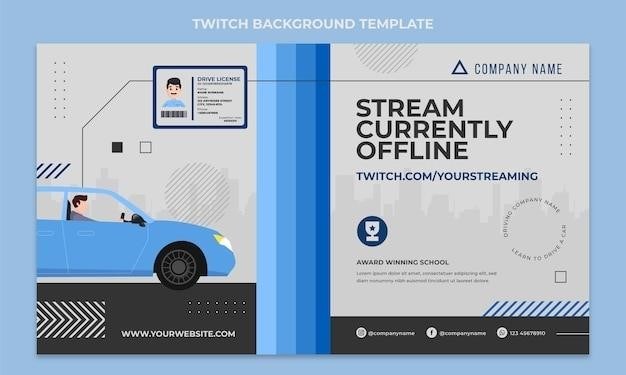FHD 1080p Dash Cam User Manual⁚ A Comprehensive Guide
This user manual provides a comprehensive guide to using your FHD 1080p dash cam. It covers everything from installation and charging to video recording, photo capture, playback, menu settings, and troubleshooting. This guide will help you understand all the features and functions of your dash cam, ensuring you get the most out of it.
Introduction
Welcome to the world of FHD 1080p dash cams! These compact devices have become essential for drivers seeking peace of mind on the road. They provide a reliable way to capture video footage of your journeys, offering valuable evidence in case of accidents, disputes, or unexpected events. This user manual serves as your guide to understanding and maximizing the capabilities of your FHD 1080p dash cam. With its high-definition recording, wide-angle lens, and advanced features, your dash cam is a powerful tool for road safety and peace of mind.
This manual covers everything you need to know to get started with your dash cam, from unpacking and installation to recording, playback, and troubleshooting. We’ll delve into the key features and functions, guide you through the menu settings, and equip you with the knowledge to navigate your dash cam with confidence.
Whether you’re a seasoned driver or just starting out, this user manual will empower you to use your FHD 1080p dash cam effectively and ensure your safety and security on the road. Let’s dive in and explore the world of dash cam technology together!
Key Features and Functions
Your FHD 1080p dash cam is packed with features designed to enhance your driving experience and provide valuable protection on the road. These key features include⁚
- High-Definition Recording⁚ Capture clear and detailed footage of your journeys with 1080p Full HD resolution. This ensures that license plates, road signs, and other important details are easily identifiable in the recordings.
- Wide-Angle Lens⁚ Enjoy a wider field of view with a wide-angle lens, capturing a broader perspective of the road and surrounding environment. This helps provide comprehensive coverage of potential incidents or hazards.
- Loop Recording⁚ This feature allows continuous recording in a loop, overwriting older footage with new recordings as the memory card fills up. This ensures that you have a constant record of your driving, even if you forget to manually start recording.
- G-Sensor⁚ The built-in G-sensor detects sudden acceleration or deceleration, automatically locking the current recording to prevent it from being overwritten. This is crucial for preserving evidence in case of an accident or incident.
- Parking Mode⁚ Some models offer parking mode, which monitors your vehicle while parked. This feature automatically starts recording when motion is detected, providing added security and peace of mind.
These features, combined with user-friendly controls and intuitive menus, make your FHD 1080p dash cam a valuable asset for any driver.
Package Contents
Your FHD 1080p dash cam package should include all the necessary components for setup and use. Here’s a typical list of what you’ll find in the box⁚
- Dash Cam Unit⁚ The main component, housing the camera, lens, and recording capabilities.
- Car Charger⁚ Provides power to the dash cam through your vehicle’s cigarette lighter or 12V outlet.
- USB Cable⁚ Used for transferring recorded footage to your computer and for charging the dash cam.
- Mounting Bracket⁚ Secures the dash cam to your windshield, typically with suction cups.
- Micro SD Memory Card⁚ Provides storage space for recorded video and photos.
- User Manual⁚ This guide, providing detailed information about setup, operation, and features.
Please note that specific package contents may vary slightly depending on the dash cam model. It’s always a good idea to check the manufacturer’s website or the packaging for a complete list of included items.
Installing the Dash Cam
Installing your FHD 1080p dash cam is a straightforward process, but it’s important to follow these steps carefully to ensure proper placement and operation⁚
- Choose a Mounting Location⁚ Select a spot on your windshield that provides a clear view of the road ahead, avoiding any obstructions. The ideal location is usually behind your rearview mirror, but you can experiment with different positions to find the best angle.
- Clean the Windshield⁚ Thoroughly clean the windshield where you plan to mount the dash cam with a microfiber cloth and a glass cleaner. Ensure the surface is free of dust, dirt, or grease.
- Attach the Mounting Bracket⁚ Attach the mounting bracket to the windshield using the suction cups. Make sure the bracket is firmly secured and doesn’t obstruct your view.
- Connect the Dash Cam⁚ Insert the dash cam into the mounting bracket, ensuring a secure fit. Connect the car charger to the dash cam and plug it into your vehicle’s power outlet.
- Adjust the Camera Angle⁚ Once the dash cam is mounted, adjust the camera angle to capture the optimal view of the road. You might need to experiment with different angles to find the best setting.
After installation, power on the dash cam and ensure it’s recording properly. Most dash cams have a recording indicator light that will confirm it’s active.
Charging the Dash Cam
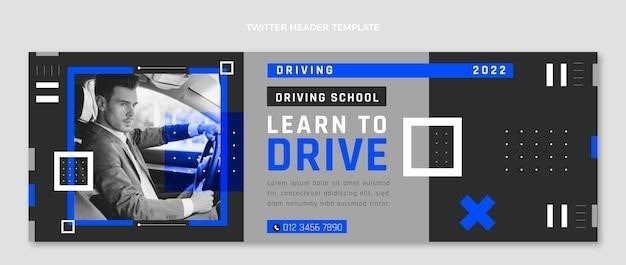
Your FHD 1080p dash cam typically comes with a car charger and a USB cable. The dash cam’s battery is primarily meant for emergency power and short-term use, so it’s crucial to charge it fully before installing it and using it for the first time. Here’s how to charge your dash cam⁚
- Connect the Car Charger⁚ Plug one end of the car charger into your dash cam and the other end into your vehicle’s power outlet. Ensure the charger is properly connected for optimal charging.
- Charge for Recommended Duration⁚ The recommended charging time for your dash cam is usually mentioned in the user manual. Typically, it takes a few hours to fully charge the battery. It’s best to charge it for the full duration to ensure maximum battery life.
- Monitor the Charging Indicator⁚ Most dash cams have a charging indicator light that will illuminate while the device is charging. Once the light turns off or changes to a solid color, it signifies that the battery is fully charged.
- Disconnect After Charging⁚ Once the dash cam is fully charged, disconnect the car charger from the power outlet and the dash cam.
Remember to keep the dash cam connected to the car charger while driving to ensure continuous recording. The battery is primarily for emergency power during brief power outages or when the car is not running.
Video Recording
Your FHD 1080p dash cam is designed to capture high-quality video footage while you drive. Here’s a step-by-step guide on how to start recording⁚
- Power On the Dash Cam⁚ Press the power button on your dash cam to turn it on. It will typically start recording automatically once powered on.
- Confirm Recording Status⁚ Most dash cams have an indicator light that will illuminate when the device is recording. Check the indicator light to confirm that the recording is active.
- Adjust Recording Settings⁚ Some dash cams allow you to adjust recording settings like video resolution, frame rate, and loop recording. Refer to your user manual for detailed instructions on customizing these settings.
- Monitor the SD Card⁚ Ensure you have a micro SD card inserted into your dash cam and that it has enough space to store recorded footage. You may need to format the SD card before using it for the first time.
Your dash cam will automatically record footage in a loop, continuously overwriting older files when the SD card is full. You can also manually lock specific files to prevent them from being overwritten. Refer to your user manual for instructions on locking files.
Photo Capture
Your FHD 1080p dash cam can also capture high-resolution still images, which can be useful for documenting events or capturing scenic views. Here’s how to capture photos using your dash cam⁚
- Locate the Photo Capture Button⁚ Most dash cams have a dedicated button for taking photos. Look for a button labeled “Photo” or a camera icon on your device.
- Position the Camera⁚ If your dash cam has a rotating lens, adjust it to frame the desired scene.
- Press the Photo Button⁚ Press the photo button to capture a still image. Your dash cam will typically save the photo to the SD card.
- Review the Captured Photo⁚ You can review the captured photo on the dash cam’s display or later on your computer by transferring the files from the SD card.
Some dash cams also offer features like burst mode or time-lapse photography. Refer to your user manual for information on these features.
Video and Photo Playback
Once you’ve captured some videos and photos, you’ll want to review them. Most FHD 1080p dash cams offer a built-in playback feature. Here’s how to play back your recordings⁚
- Navigate to the Playback Menu⁚ On your dash cam’s display, look for a menu button or icon that represents playback. This is often labeled “Playback” or has a play button icon.
- Select the Desired Recording⁚ Use the navigation buttons or touch screen to browse through your recorded videos and photos. You can usually sort them by date and time.
- Play the Recording⁚ Tap or press the play button to view your recording. You can use the navigation buttons to rewind, fast-forward, or pause the playback.
- Zoom and Adjust Playback⁚ Some dash cams allow you to zoom in on portions of the video or photo for closer inspection. You might also be able to adjust the playback speed.
Many dash cams also allow you to transfer videos and photos to a computer for further viewing and storage. Check your user manual for specific instructions on how to connect your dash cam to your computer.
Menu Settings
The menu settings of your FHD 1080p dash cam allow you to customize its operation to your preferences. Here’s a look at some common settings you’ll find⁚
- Video Recording Settings⁚ Adjust the video resolution (often 1080p or 720p), frame rate (frames per second), and video quality (high, medium, low). You can also set the recording length for each video clip, from a few minutes to several minutes, before it automatically loops.
- G-Sensor Sensitivity⁚ The G-sensor detects sudden movements or impacts. Adjust its sensitivity to determine how easily it’s triggered. A higher sensitivity will lock more recordings in case of an accident, but it can also lead to more false positives.
- Parking Mode⁚ Some dash cams offer a parking mode that continues recording even when the car is parked. This feature typically uses motion detection to trigger recordings when something moves near your vehicle. You can customize the parking mode’s sensitivity and recording duration.
- Time & Date Settings⁚ Set the correct time and date on your dash cam so that your recordings are accurately timestamped.
- Language Settings⁚ Choose your preferred language for the dash cam’s on-screen menus and prompts.
Remember to consult your dash cam’s specific user manual for detailed instructions on accessing and adjusting each setting.
Connecting to a PC
Connecting your FHD 1080p dash cam to a PC allows you to view, manage, and transfer your recorded videos and photos. Here’s how to connect and transfer files⁚
- Connect via USB⁚ Use the included USB cable to connect your dash cam to your computer’s USB port. Your computer should recognize the dash cam as an external drive.
- Access Files⁚ Open your computer’s file explorer and locate the dash cam’s drive. You’ll usually find folders for videos, photos, and possibly other files;
- Transfer Files⁚ Copy or move the desired video or photo files from the dash cam’s drive to your computer’s storage. This allows you to back up your recordings and free up space on the dash cam’s SD card.
- Disconnect Safely⁚ After transferring the files, safely eject the dash cam drive from your computer before disconnecting the USB cable. This prevents data corruption.
Some dash cams may come with software that provides more advanced features for managing your recordings. Consult your dash cam’s user manual for details on software compatibility and installation.
Maintenance and Troubleshooting
Proper maintenance ensures your FHD 1080p dash cam functions reliably. Here are some essential tips⁚
- Clean the Lens⁚ Regularly clean the camera lens with a microfiber cloth to remove dust, fingerprints, and smudges that can affect video clarity.
- Format the SD Card⁚ Periodically format the SD card within the dash cam’s settings to optimize performance and prevent data corruption. However, before formatting, make sure to back up any important recordings on your computer.
- Update Firmware⁚ Check for firmware updates periodically from the manufacturer’s website. Updates often include bug fixes, performance enhancements, and new features.
- Avoid Extreme Temperatures⁚ Store and operate your dash cam within the recommended temperature range specified in the user manual. Extreme temperatures can damage the device’s internal components.
If you encounter any issues with your dash cam, consult the troubleshooting section in the user manual. This will guide you through common problems and solutions. If the issue persists, contact the manufacturer for assistance.

Product Specifications
This section outlines the technical specifications of your FHD 1080p dash cam, providing crucial information about its capabilities and performance⁚
- Video Resolution⁚ 1920 x 1080 pixels (Full HD 1080p) at 30 frames per second (fps) for clear and detailed video recordings.
- Lens⁚ Wide-angle lens (typically 155° or greater) to capture a broader field of view, ensuring all important details are recorded.
- Night Vision⁚ Features infrared LEDs or advanced image processing algorithms for improved visibility in low-light conditions.
- G-Sensor⁚ Built-in G-sensor detects sudden movements or impacts, locking recordings to prevent overwriting in case of accidents.
- Loop Recording⁚ Continuously records in short segments and overwrites older footage when the SD card is full, ensuring continuous recording without interruption.
- SD Card Support⁚ Supports Micro SD cards up to a specific capacity (e.g., 32GB or 64GB) with a minimum speed class of 10 for reliable recording.
- Power Source⁚ Powered by a 12V car charger, typically with a USB connector.
- Dimensions and Weight⁚ Compact size and lightweight design for easy installation and discreet mounting.
These specifications may vary depending on the specific dash cam model. Refer to your user manual for the exact details specific to your device.
Warranty Information
Your FHD 1080p dash cam comes with a manufacturer’s warranty that covers defects in materials and workmanship for a specific period. This warranty information is crucial for understanding your rights and the coverage provided by the manufacturer. Here’s what you need to know about your warranty⁚
- Warranty Period⁚ The warranty typically lasts for a specific duration, ranging from 6 months to 2 years, depending on the brand and model. Check your user manual or purchase documentation for the exact warranty period.
- Coverage⁚ The warranty generally covers defects in manufacturing, materials, or workmanship. It may not cover damage caused by misuse, accidents, or improper installation.
- Exclusions⁚ The warranty typically excludes damage caused by external factors like accidents, drops, water damage, or improper handling. It may also exclude damage caused by unauthorized repairs or modifications.
- Claim Process⁚ To file a warranty claim, you’ll typically need to contact the manufacturer or authorized service center. They may require proof of purchase and a description of the defect.
- Replacement or Repair⁚ Depending on the nature of the defect and the manufacturer’s policy, you may receive a replacement unit or have the defective unit repaired at no cost.
It’s essential to retain your proof of purchase, such as the receipt or invoice, as it will be required for any warranty claims. Read your user manual carefully for complete warranty details, including specific exclusions and limitations.