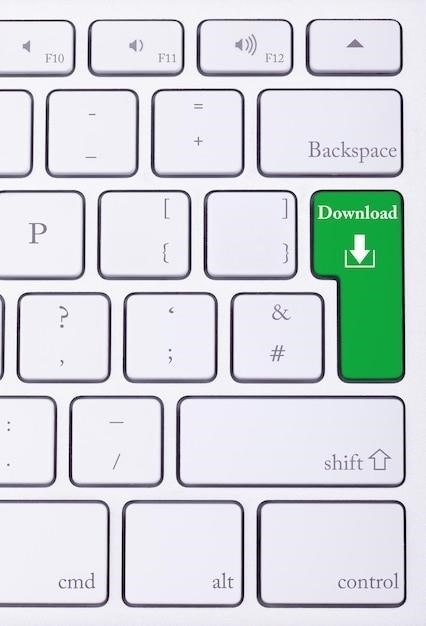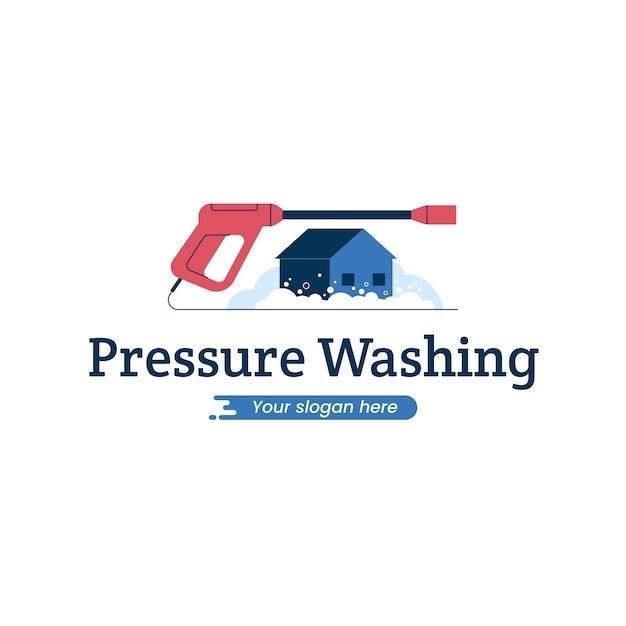RK Keyboard Manuals⁚ A Comprehensive Guide
This guide provides a complete overview of RK keyboard manuals, covering various models like the RK61 and RK84. It details connection methods, backlight customization, special function keys, troubleshooting, software updates, and OS compatibility. Find answers to common questions and learn how to access and download official manuals for optimal keyboard usage.
Introduction to RK Keyboards
Royal Kludge (RK) keyboards have gained significant popularity among gamers and enthusiasts for their blend of affordability, customization options, and diverse model range. RK offers mechanical keyboards catering to various preferences, from compact 60% layouts like the RK61, ideal for space-saving setups, to larger, full-sized options providing a more traditional typing experience. Many models boast hot-swappable sockets, allowing users to easily change mechanical switches to fine-tune the typing feel and responsiveness. This flexibility extends beyond switches; several RK keyboards feature programmable macro keys and adjustable RGB backlighting, enabling personalized configurations for gaming or productivity. Whether you prioritize portability, extensive functionality, or a specific aesthetic, RK likely offers a keyboard to match your needs. The user manuals for these keyboards provide comprehensive instructions on setup, customization, and troubleshooting, ensuring a seamless user experience. Understanding your specific RK keyboard’s features is key to maximizing its potential and enjoying its functionality.
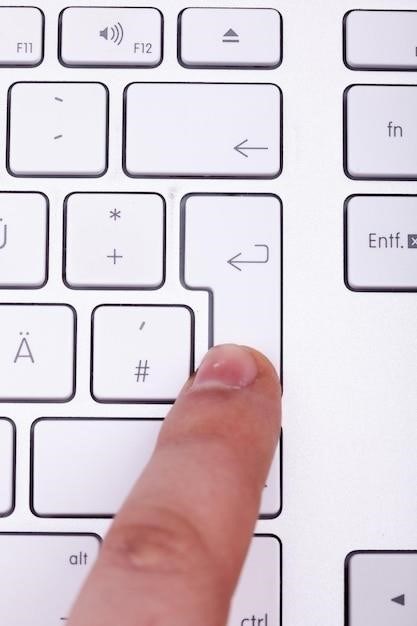
Popular RK Keyboard Models⁚ RK61, RK84, and Others
The RK61, a compact 60% keyboard, is a popular choice for its portability and minimalist design. Its small footprint makes it ideal for users with limited desk space or those who frequently travel. The RK84, on the other hand, offers a more traditional layout with a full number pad, appealing to users who prefer a familiar typing experience. Both models often feature customizable RGB backlighting and hot-swappable switches, allowing users to personalize their keyboard’s feel and appearance. Beyond these two, RK produces a diverse range of keyboards, each with unique features and specifications. Some models incorporate wireless connectivity for added flexibility, while others focus on specific gaming features like macro keys or dedicated media controls. The availability of different switch types (e.g., linear, tactile, clicky) allows for further customization. Understanding the differences between these models is crucial in selecting the perfect RK keyboard to meet individual needs and preferences. Refer to the individual model’s manual for detailed specifications and usage instructions.
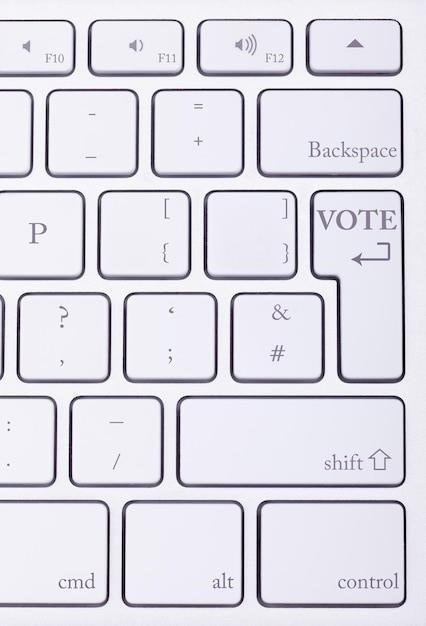
Connecting Your RK Keyboard⁚ Wired and Wireless Modes
Many RK keyboards offer both wired and wireless connection options, providing flexibility depending on your setup and preferences. For wired connections, simply plug the keyboard’s USB-C cable into an available USB port on your computer or other device. The keyboard should be automatically recognized by the operating system. If not, consult the troubleshooting section of your manual. Wireless connectivity usually involves Bluetooth or a 2.4GHz wireless dongle. For Bluetooth, put your keyboard into pairing mode (often by holding a specific key combination as detailed in your manual) and then search for available Bluetooth devices on your computer or mobile device. Select the RK keyboard from the list and follow any on-screen prompts to complete the pairing process. The 2.4GHz connection typically involves plugging a small USB receiver into your computer. The keyboard should automatically connect; refer to your manual if it doesn’t. Remember that wireless keyboards may require battery charging or replacement. Always refer to your keyboard’s specific manual for detailed instructions on the connection process, as methods and key combinations may vary depending on the model.
Backlight Control and Customization Options
Many RK keyboards feature customizable backlighting, enhancing both aesthetics and usability. The level of customization varies by model; some offer simple on/off switching, while others provide extensive control over brightness, color, and effects. Consult your specific keyboard’s manual for precise instructions, as key combinations and software options differ. Typically, dedicated function keys (often in combination with the Fn key) allow for brightness adjustment. Increasing or decreasing brightness usually involves pressing Fn plus the up or down arrow keys, or dedicated brightness control keys. Color cycling or selection is often achieved through another function key combination, potentially cycling through a pre-set range of colors or allowing selection from a broader palette. Some advanced models may include software for even more extensive customization. This software may allow for creating custom lighting profiles, setting specific key colors, and programming dynamic lighting effects, such as breathing, wave, or ripple effects. These software options frequently provide a more intuitive and extensive control over the backlighting compared to using just the keyboard’s function keys. Remember to check your manual for compatibility with the software and appropriate installation steps.
Special Function Keys and Multimedia Controls
RK keyboards often integrate special function keys and multimedia controls, enhancing productivity and convenience. These functions are typically accessed by combining the Fn key with other keys. The specific key combinations vary across different RK keyboard models, so always refer to your user manual for precise instructions. Common special functions include media playback control (play, pause, stop, next track, previous track, volume up, volume down, mute), and system controls (calculator, email, browser, screen lock). Some keyboards also offer dedicated keys for adjusting backlight brightness and color. The manual will detail the exact key combinations required to activate these functions. For instance, Fn + F1 might launch your default email client, while Fn + F12 could mute the system audio. Macro functionality, where a sequence of keystrokes is assigned to a single key, is a feature found in some advanced models. These macros can significantly streamline repetitive tasks, such as gaming commands or complex text input. The manual should guide you on how to program these macro keys, often involving specific software or a combination of function keys. Understanding these special functions and multimedia controls can significantly improve your workflow and make using your RK keyboard more efficient.
Troubleshooting Common Issues
Encountering problems with your RK keyboard? This section addresses common issues and provides troubleshooting steps. If keys aren’t responding, first ensure the keyboard is properly connected. Check the cable connection if wired, or the Bluetooth pairing if wireless. Try a different USB port or re-pair the keyboard. If specific keys malfunction, check for debris lodged under the keycaps. Gently remove and clean the keycaps to resolve this issue. Backlight problems often involve checking the backlight settings within the keyboard’s software or using the Fn key combinations as specified in the manual. Sometimes, the issue might be a faulty connection to the power source. If the keyboard has its own power supply, ensure it is connected correctly. If the keyboard is unresponsive, trying a different USB cable or trying a different computer may help isolate the issue. Software conflicts can cause unexpected behaviour; reinstalling or updating keyboard drivers might help. If the problem persists after these steps, refer to the keyboard’s user manual for further guidance or contact RK customer support. The manual might also include a section on resetting the keyboard to factory settings, which could resolve software-related problems. Remember to always save any important customizations before attempting a factory reset. Finally, remember to consult the warranty information included with your keyboard before undertaking any repairs yourself.
Software and Firmware Updates
Keeping your RK keyboard’s software and firmware up-to-date is crucial for optimal performance and access to new features. Regularly check the manufacturer’s website (often rkgaming.com) for the latest updates. These updates frequently address bug fixes, improve stability, and enhance compatibility with various operating systems. The process usually involves downloading the update file from the official website. Before starting, back up any custom settings you have configured on your keyboard. Then, carefully follow the installation instructions provided with the update file. These instructions typically involve running an executable file, which will guide you through the update process. During the update, avoid disconnecting the keyboard or interrupting the power supply. After the update is complete, restart your computer to ensure all changes are applied correctly. Check the keyboard’s functionality to confirm that the update was successful. If you encounter any issues during the update, refer to the troubleshooting section of the keyboard’s manual or contact RK support. They can provide additional assistance and guidance if needed. Regularly checking for updates ensures you’re using the best version of your keyboard’s software and firmware, unlocking the full potential of your device and resolving potential issues proactively.
Using Your RK Keyboard with Different Operating Systems
RK keyboards boast broad operating system compatibility, typically supporting Windows, macOS, iOS, and Android. However, the specific features and functionalities might vary slightly depending on the OS. For Windows systems (Windows 7 or later), you’ll generally find seamless integration with standard key layouts and multimedia controls. macOS (macOS X 10.6 Snow Leopard or later) users will also find a high degree of compatibility, although some function key combinations might need adjustments. The manual often specifies OS-specific function key mappings for multimedia controls and system shortcuts. For iOS and Android devices, the Bluetooth connectivity of many RK keyboards allows for easy pairing and use. The connection process is usually straightforward, typically involving putting the keyboard into pairing mode and selecting it from your device’s Bluetooth settings. Remember that some advanced features, such as macro key programming or sophisticated backlight customization, might require dedicated software that’s compatible with your specific operating system. Check the RK website for available software and drivers. If you encounter any difficulties, consult the keyboard’s user manual for troubleshooting steps or reach out to RK support for assistance. Their support team can offer tailored solutions based on your specific OS and keyboard model.
Game Mode and Macro Key Settings
Many RK keyboards offer a dedicated Game Mode to enhance your gaming experience. This mode typically disables the Windows key, preventing accidental interruptions during gameplay. The activation method varies; some keyboards use a function key combination (often involving the Fn key), while others might have a dedicated Game Mode toggle switch. Your keyboard’s manual will specify the exact procedure. Beyond Game Mode, some RK models allow for macro key programming, enabling you to assign complex sequences of keystrokes to single keys. This can significantly improve efficiency in games or other applications. The process generally involves dedicated software provided by RK, which allows you to record and save your custom macros; The software usually offers an intuitive interface for creating, editing, and assigning macros to your chosen keys. Consult your keyboard’s manual for compatibility information regarding software versions and operating systems. Remember that not all RK keyboards have macro functionality; check your model’s specifications. If your keyboard supports macros, the manual will provide detailed instructions on installing the software, recording macros, and assigning them to keys. These instructions will likely include steps to save, load, and manage your custom macro profiles. Mastering these settings can greatly improve your workflow and gaming performance.
Accessing and Downloading Manuals
Locating your RK keyboard’s manual is usually straightforward. The primary source is the manufacturer’s website, often rkgaming.com or a similar domain. Navigate to their support or downloads section, where you’ll typically find a searchable database of manuals categorized by product model. Enter your keyboard’s model number (e.g., RK61, RK84, RK71) to pinpoint the correct manual. Downloads are usually provided in PDF format, offering convenient access and printing options. Ensure you download the appropriate language version if available. If the website search proves unsuccessful, check the product packaging; sometimes a QR code or URL is included that directs you to the online manual. Retailers where you purchased the keyboard might also offer access to manuals, though this is less reliable than going directly to the manufacturer. Some manuals might be archived on third-party sites like ManualsLib, but always prioritize the official source to ensure you have the most accurate and up-to-date instructions. Remember that older models might have limited online documentation, so checking packaging and contacting RK support directly may be necessary. Keeping your manual readily accessible, either digitally or in print, ensures you can quickly resolve any issues or access key features. This approach saves time and ensures you are utilizing your keyboard effectively.
Contacting RK Support for Assistance
If you encounter difficulties not addressed in the manual, or if you require further clarification on specific features or troubleshooting steps, contacting RK support is advisable. Several avenues are usually available. The manufacturer’s website often features a dedicated support section with a contact form, email address, or phone number. Complete the contact form with detailed information about your issue, including your keyboard model, the problem’s nature, and steps you’ve already tried. If an email address is provided, compose a clear and concise email with the same details. If a phone number is listed, calling might be the fastest route, especially for urgent matters. Before contacting support, gather relevant information, such as your keyboard’s model number and serial number (if applicable), the operating system you’re using, and any error messages you’ve encountered. This will help support personnel diagnose the problem more efficiently. Social media platforms, like Facebook or Twitter, might also offer a way to connect with RK support. Check their official pages for contact options or to see if similar issues have been addressed previously. Online forums and communities dedicated to mechanical keyboards could also be helpful. Users often share troubleshooting advice and may have encountered similar problems. Remember to be polite and descriptive when communicating with support, providing all necessary details to ensure a speedy and effective resolution to your query. Patience is key; response times may vary depending on the volume of inquiries.